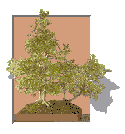 Saving and printing your trees
Saving and printing your trees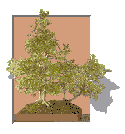 Saving and printing your trees
Saving and printing your treesYou can save your Trees workspace to a disk using the Save As... command under the File menu. This may be useful if you want to come back to some partially completed trees later. When you do this, you can start up your work again just by double-clicking on the file that you created (rather than first opening the Trees program).
Pretty obvious really: you can print out the contents of the drawing window (the workspace), by clicking on Print from the File menu. One thing you should note, though, is that you can economise on paper by including multiple trees in a single workspace. Just be sure to organize the trees clearly.
Large trees
Although the drawing window can be resized, it cannot be made wider than a sheet of standard paper. If you create the structure for a particularly large sentence, you may find that your tree is too large to fit in the drawing window at one time, and that it is too large to print on a single page. Before giving up in despair, there are some things that you can do to make your tree more compact. (i) Using the Size menu, set the font size to its smallest setting - 9 points, (ii) Using the Trees menu, select Drawing Preferences and select the narrowest width setting.
If you select a tree in the workspace by clicking on its topmost node, and then select Copy from the Edit menu, the tree will be copied to the clipboard. In a word-processing program like Word, you can then just use the Paste command to insert the tree into your document as a picture.
Caroline Heycock heycock@ling.ed.ac.uk Last modified: 5th November (remember, remember) 2001